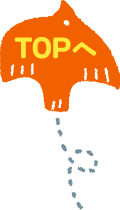受講の流れFlow to Lesson
-
事前に
- 必要な環境を確認
-
レッスンは、Webブラウザ上で作動するビデオ通信技術(Web RTC)を利用した独自のWebミーティングシステムにて受講します。
パソコンの場合は、特別なアプリのインストールは必要ありません。
スマホやタブレットの場合は、手続きが簡単なビデオ通話アプリ「Webex Meeting」のインストールとユーザー登録が必要になります。(そのため初回レッスンのみ5分前の入室か、できれば事前のアプリのダウンロードをおすすめしております。詳しくは「Step 3」をご覧ください。)受講に必要な環境は以下のとおりです。
- インターネット環境(YouTubeなどの動画を快適に見れる程度の環境)
- パソコン・ノートパソコン・タブレット・スマートフォンのいずれか
- ネット閲覧用のブラウザ(Google Chrome、 Firefox、Microsoft Edge、Safariなど)
※マイクロソフトの旧ウェブブラウザ「Internet Explorer」は、サポートも終了しており、動作は保証できません。その場合は「Google Chrome」での使用をお勧めしております。
-
STEP 1
- 無料会員登録
-
-
無料体験レッスン申し込みページにアクセス
無料体験から有料への自動更新はございませんので、安心して無料体験レッスンをお楽しみ下さい
「無料体験レッスン」リンクをクリックすると、無料会員登録専用ページに移動しますので、メールアドレスとパスワードだけを入力して、登録を始めます。
パスワードは今後、レッスンご予約ページにアクセスいただく際に必要となりますので、大切に保管をお願いいたします。
-
プロフィール登録
その後自動通知メールが届きますので、メール内のURLをクリックいただいた後、簡単なプロフィールとご希望のレッスン内容を入力して、登録は完了です。
続けてレッスンをご予約されたい場合は、「プロフィール」登録完了ページの「レッスン予約ページへ」のボタンをクリックしていただくと、ID・パスワードの入力なしで、レッスン予約ページにアクセスしていただけます。
-
-
STEP 2
- レッスン予約
-
無料体験レッスンでは、初めての方でも安心して受講いただけるように、特別なトレーニングを受けた講師が担当いたします。
-
予約画面にログイン
無料会員専用の予約画面にアクセスしてログインし、「予約する」メニューから予約を始めます。
レッスンは、9:00から23:30スタートレッスンまで、30分間隔でご予約いただけます。 -
レッスンを予約する
「レッスン予約[時間]」から予約すると、検索がしやすく便利です。
時間を指定して検索すると、受講可能な講師の一覧が表示されます。
講師のプロフィールもご覧になれます。講師の名前をクリックしてご確認下さい。お好きな講師の「予約」ボタンをクリックし、レッスンのコースを選んで予約完了です。
2レッスンまでご予約いただけます。 -
予約の確認・キャンセル
メニューの「予約状況」をクリックすると、予約したレッスンの一覧を確認できます。
キャンセルもこの画面から可能ですが、当日のキャンセルは受講済みとして回数が消費されますので、前日夜11時59分までにキャンセル操作を行ってください。
-
-
STEP 3
- 無料体験レッスンをご体験
-
-
教材の確認
体験レッスンで教材をご利用いただく場合は、事務局より事前にメールでお届けしますので、ご確認下さい。
ご予約が当日の場合はメールでのお届けができませんが、講師がレッスンで画面に共有いたしますのでレッスン時にご覧いただけます。もちろんフリートークも楽しめます。
-
最初だけ、レッスン5分前に必要なビデオ通話設定
最初のレッスンだけ、パソコンでご受講の場合はお名前の入力、タブレットやスマホでご受講の場合は、ビデオ通話アプリ「Webex Meetings」のインストールとユーザー登録が必要となります。詳細は、下記の設定ガイド(pdf)をご参照下さい。
- レッスンの開始操作は、5分前より可能となります。
レッスン時間になりましたら、予約画面にログインし、「予約状況」の画面から、受けるレッスンの「入室」ボタンをクリックして下さい。すると、ビデオ通話アプリのスタート画面になります。 -
パソコンでのレッスンの場合は、ブラウザでレッスンを受けていただけます。以下の手順で「レッスンルーム」にご入室下さい。
詳しくは、PC版レッスン受講ガイド(pdf)の「レッスンルーム入室まで」の章をご覧ください。図解つきで解説しています。- 予約画面の「入室」ボタンを押すと、「Webex」の開始画面に切り替わります。「Webexを開きますか」のダイアログボックス(=プロンプト)は「キャンセル」をクリックして、ページ下部にある「ブラウザから参加してください」のリンクをクリックします。
- お名前とメールアドレスの登録を求められますが、メールアドレスは必須ではありません。お名前は、講師に呼んでもらいたいお名前を、ローマ字で入力して、「次へ」をクリックして下さい。
- ミーティング入室画面になりますので、ページ下部のマイクの「ミュート」と「ビデオ開始」ボタンをクリックして、マイクとビデオをONにします。その上で「ミーティングに参加する」をクリックして入室します。(最初にビデオとマイクが「ON」になっているのを確認してから入室して下さい。)
タブレットやスマホでのレッスンの場合は、この時点でビデオ通話アプリ「Webex Meetings」のインストールが求められ、インストールとユーザー登録も行えますが、事前にアプリをダウンロードしておくとよりスムーズです。
詳しくはスマホ・タブレット版:初期設定ガイド(pdf)をご覧下さい。図解つきで解説しています。- 事前にアプリをダウンロードする場合は、iPhone、iPadの場合はAppストア、アンドロイドの場合はPlayストアで「Webex Meeting」アプリを検索しダウンロードしておいて下さい。(ダウンロードするだけで、開く必要はありません。)
- 「入室」ボタンを押した後、アプリをダウンロードしていない場合は、ダウンロードを求められますので、画面の指示に従ってダウンロードします。
- 事前にダウンロードした場合も直前にダウンロードした場合も、途中で「アクセス許可」などを求められますので、全て「許可」して下さい。
- 入室前にユーザー登録を求められます。お名前(講師に呼んでもらいたいお名前を、ローマ字で)、メールアドレス、任意のパスワード(後にログインで必要となる場合があります)を入力して入室してください。
- 入室前の画面で、ビデオとマイクがONになっているかを確認します。ご自分の姿が画面に写っていない場合は、下部の「マイク」と「ビデオカメラ」アイコンをクリックして「ON」にしてください。そのうえで「参加」ボタンをクリックして入室します。
- レッスンの開始操作は、5分前より可能となります。
-
レッスンスタート Let's Enjoy!
生徒様と講師双方がレッスンルームに入室完了したら、レッスン開始です!楽しんで下さい!
2回目のレッスン以降は上記の操作は不要で、レッスン時間前に「入室」ボタンを押すだけで、レッスンルームに入室していただけます。
なお、レッスン中の操作方法についてご不明な点がある場合は、上記PC版レッスン受講ガイド(pdf)の「レッスンルーム内での操作方法」の章から説明していますのでご参照下さい。
-
-
STEP 4
- ご入会
-
-
ご入会手続き
無料会員登録がお済みの方は、無料体験レッスン予約画面トップページの「本会員のお申し込みはこちらから」のリンクから、入会申し込みができます。
※ このサイトの「入会お申し込み」ボタンは、無料体験レッスンをご受講されずにご入会される方専用になりますので、すでにご入力されたプロフィールなども入力必須となります。無料会員登録が完了されている方については、必ずそれぞれのご予約画面より本会員登録手続きをお願いいたします。
レッスンの開始日は、1日か15日のどちらかになります。
-
日時を予約してレッスン開始
無料体験と同じようにレッスンを予約して、いよいよレッスンスタートです!
ご予約は、フィリピン人講師プランの場合は3週間先までお取りいただけます。
-